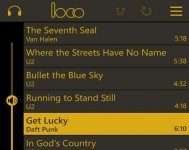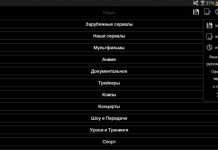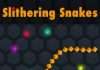Завдяки облікового запису з правами адміністратора ви отримуєте максимальний контроль над операційною системою – аж до доступу до системних файлів і папок, що в певний ситуаціях може стати в нагоді. Найцікавіше тут те, що при використанні не просто прав адміністратора, а однойменної облікового запису, контроль не проводиться і uac-попередження просто зникають. Це, як мінімум, один з приводів заручитися правами адміністратора.
При установці операційної системи windows 10 обліковий запис адміністратора залишається в тіні – вона неактивна, але існує в надрах ос. Притому при виборі користувача – на супутньому екрані, вона не відображається. Прочитавши цю статтю і дотримуючись описаної в ній інструкції ви навчитеся входити в windows 10 в якості адміністратора, якщо виникнуть потреби в даній можливості.
Покрокова інструкція
Що ж, давайте на ділі розберемося з тим, як активувати обліковий запис з розширеними правами і без настирливих попереджень:
- для початку потрібно запустити командний рядок від імені адміністратора. Зробити це можна наступними чином: натискаємо правою кнопкою на ” пуск» і в випадаючому контекстному меню вибираємо пункт, зазначений на скріншоті;
- клікнувши по зазначеному пункту, ви побачите спливаюче діалогове вікно – те саме попередження, про який було сказано трошки вище. Натисніть» так”, щоб продовжити і вікно командного рядка відкриється;
- тепер ви повинні ввести команду, зазначену на скріншоті нижче, щоб активувати обліковий запис адміністратора. Відповідно замість імені “володимир” необхідно ввести своє ім’я користувача. Воно може бути, як англійською мовою, так і російською мовою. В даному випадку обраному імені користувача будуть присвоєні права адміністратора. Але якщо ви хочете активувати адміністратора як користувача, то замість імені «володимир» для російськомовної версії ос напишіть «адміністратор”, для англомовної – ” administrator»;
- якщо після введення команди і натискання клавіші «enter «з’явився напис:» команда виконана успішно”, то це говорить про те, що ви домоглися свого;
- справа за малим – потрібно лише увійти під відповідним обліковим записом. У нашому випадку, це робиться наступним чином: натискаємо на кнопку “пуск” , в лівому верхньому кутку натискаємо на свій обліковий запис і в випадаючому меню вибираємо профіль ” адміністратор»;
- після цього система завантажиться під новим обліковим записом, і ви отримаєте необмежений доступ до всіх системних файлів і папок, також не буде захисних uac-попереджень.
Якщо ви потребуєте даного облікового запису лише тимчасово і не збираєтеся використовувати її постійно, то в командному рядку введіть ту ж команду за винятком останнього слова – замініть «yes» на «no».
висновок наостанок хотілося б попередити вас, що використовувати цей обліковий запис на постійній основі не рекомендується – недосвідчений користувач ризикує нашкодити своєму комп’ютеру. У будь-якому випадку, на неї краще поставити пароль, щоб ні у кого крім вас не було доступу.
З урахуванням того факту, що адміністратор в windows 10-це локальний обліковий запис, ви не зможете використовувати нові програми з магазину.