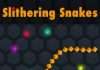Розгін відеокарти (оверклокінг) – це примусове збільшення її потужності за рахунок зміни показників тактової частоти графічного процесора і відеопам’яті. Розгін роблять або через перепрошивку bios, задіюючи додаткові обчислювальні блоки, спеціально відключені виробником, або за допомогою спеціальних утиліт. Другий варіант більш безпечний, саме його ми і розглянемо нижче на прикладі карт nvidia і amd.
Які карти можна і не можна розганяти. Оцінка ризиків
Перед роботою запасіться поліпшеною системою охолодження і новим потужним блоком живлення в межах 400w – 450w. Після процедури відеокарта споживає більше потужності і сильніше гріється. Наскільки нові необхідні показники блоку живлення будуть відрізнятися від рекомендованих спочатку – залежить від моделі і потенціалу карти.
Перед оверклокінгом тверезо оцініть ступінь ризику і потенціал картки. Враховуйте, що однотипні відеочіпи nvidia від різних виробників працюють по-різному і відрізняються між собою частотою. Asus, zotac, palit та інші подібні фірми купують карти і змінюють їх показники в залежності від своїх потреб: збільшують або зменшують тактову частоту ядра, модифікують роз’єми для монітора і т.д.
Є сенс пробувати розганяти відеокарти asus matrix, gigabyte xtreme gaming: збільшення їх продуктивності після оверклокінгу досягає до 20 до 30%. Резерв недорогих пристроїв – від 10 до 20%. Оверклокінг флагманів і дешевих карт майже нічого не дає: перші і так вже працюють на повну, а другі просто не потягнуть високих навантажень через низькосортних компонентів плати і низької розрядності шини.
Забороняється розганяти відеокарти на ноутбуках: тут відеочіпи категорично не терплять перегріву, і в разі спроби ви ризикуєте взагалі залишитися без «залізного товариша». Робота компонентів пк в нештатному режимі призводить до їх згорання і виходу з ладу без шансу на відновлення. Пам’ятайте: згоряння елементів через оверклокінгу-не гарантійний випадок, магазин не прийме їх назад, а їх ремонт доведеться робити за свій рахунок.
Безпечний розгін відеокарти nvidia
Приступайте до дій тільки після усвідомлення ризиків оверклокінгу, оцінки потенціалу карти, а також покупки хорошого охолодження і блоку живлення. Зараз ми розглянемо безпечний варіант оверклокінгу без зміни напруги, що подається на графічний процесор. В цьому випадку, навіть якщо і відбудеться якийсь глюк, картка скине настройки до початкових параметрів без втрати працездатності.
Насамперед поновіть bios материнської плати, відеодрайвер і directx до останньої версії. Нам стане в нагоді:
Gpu-z – софт для відстеження показників;
Msi afterburner – цією утилітою ми і будемо робити основну роботу;
Furmark-утиліта для тесту продуктивності комп’ютера.
Знайдіть їх в інтернеті, скачайте і встановіть.
порядок проведення роботи так як ми розглядаємо щадний розгін, то працювати ми будемо тільки з частотою графічного чіпа і відеопам’яті, збільшуючи їх окремо. Отже, приступаємо до дій.
- для початку з’ясуємо поточні параметри частоти відеопроцесора і пам’яті. Для цього відкриваємо gpu-z і дивимося, що написано в графах gpu clock і memory. Запам’ятавши дані, закриваємо програму і переходимо в msi afterburner.
- міняємо новий дизайн утиліти на попередній, більш практичний для роботи. Для цього тиснемо на шестірню і в новому вікні вгорі шукаємо рядок «інтерфейс», а потім «властивості скінів інтерфейсу» і вибираємо default msi afterburner v3 skin, як показано на скріні. Після цих маніпуляцій дизайн утиліти зміниться.



- тепер переміщаємо бігунок “power limit «на максимум і тиснемо»apply”.
- переміщаємо бігунок “core clock «на 40-50 mhz, тиснемо»apply”.
- запускаємо furmark, вказуємо дозвіл монітора, вибираємо опцію» стрес-тест ” і запускаємо її.

- тепер спостерігаємо за процесом і чекаємо хвилин 15-20, чи вийде графічний драйвер з ладу чи ні. Якщо час минув, але графіка не стала глючити, а драйвер продовжує працювати нормально, повертаємося до кроку 3, переміщаємо бігунок «core» в утиліті afterburner ще на 40-50 mhz вперед, тиснемо «apply» і знову включаємо тест. І так робимо кілька разів, поки не з’явиться повідомлення, що драйвер перестав правильно працювати.

- отримавши сигнал, повертаємося в afterburner» core”, відсуваємо бігунок назад до останнього меншого значення, при якому не було глюків, і до цього значення додаємо вже на 50mhz, а, наприклад, 20 mhz. Тиснемо» apply”, включаємо тест і дивимося реакцію драйвера.
- якщо збоїв немає, знову повертаємося до» core ” і пересуваємо бігунок вправо ще трохи і повторюємо тест. Наше завдання-знайти ту прикордонну частоту, при якій відеочіп ще працює нормально.
- як тільки вона буде знайдена, включаємо гру і продовжуємо роботу. Причому, гру підберіть таку, яка завантажить відеочіп на 95-100%.
- граємо 1,5-2 години і спостерігаємо за поведінкою графіки. Все, як і раніше: якщо драйвер виходить з ладу – знижуємо показник «core», якщо працює нормально – підвищуємо. Ці дії тривають, поки не буде знайдено прикордонне значення при грі. Як тільки ви його знайдете, переходите до наступного кроку-роботі з відеопам’яттю.
- повертаємося в утиліту afterburner, але на цей раз нас цікавить параметр «memory clock». Повторюємо дії, описані в пунктах 3-9 стосовно до цього показника, і знаходимо порогову частоту відеопам’яті.

- коли всі маніпуляції виконані, заходимо в gpu_z і дивимося, як змінилися показники графічного процесора і відеопам’яті. На скріншоті видно, що gpu clock і memory розігналися аж на 150 mhz.

Безпечний розгін відеокарти amd
Кроки по розгону відеокарти amd такі ж, як і у випадку з nvidia. Крім утиліти msi afterburner можна використовувати ще й ati tray tools, amd gpu clock tool, atitool і т. Д. Не забувайте збільшувати показники в програмі поступово. У попередньому прикладі ми брали крок в 50 mhz, але оптимальний інтервал – 5-16% від початкового встановленого значення.
Коротко розглянемо оверклокінг amd radeon hd7950.
- дивимося в gpu-z поточні значення gpu clock і memory.

- відкриваємо msi afterburner (або будь-яку іншу утиліту для amd), переміщаємо бігунок потужності до межі, зберігаємо зміни.
- тепер проводимо маніпуляції з параметром “core clock«, відводячи бігунок вправо з кроком в 5-16% від початкового значення, запускаємо в» furmark” тест і дивимося на поведінку відеокарти. Якщо все добре, ще раз переводимо бігунок “core” вправо на 5-16%, і так до тих пір, поки відеодрайвер не видасть помилку.
- побачивши повідомлення про збої, повертаємося до попереднього встановленого значення “core clock”, збільшуємо його вже не на 5-16%, а в кілька разів менше, наприклад, на 3-8%, в залежності від того, який інтервал ви використовували до цього. Знаходимо порогове значення і тестуємо вже його при включеній іграшці.
- ті ж самі дії проводите окремо і з параметром “memory clock”.
Пам’ятайте про мету-знайти якомога більш точне порогове значення тактової частоти графічного процесора і тактової частоти відеопам’яті, при яких на моніторі не з’являються глюки. Оверклокінг завершено, коли ці значення знайдені.
Система охолодження
Якщо після розгону відеочіп став сильно грітися, збільште швидкість обертання кулера. Для цього в налаштуваннях (settings) утиліти в розділі «кулер» включите програмний призначений для користувача автоматичний режим, як показано на скрині, і мишею додайте швидкість обертання кулера.

Описані в статті дії з розгону займуть у вас чимало часу, але нагородою за скрупульозну роботу для вас стане потужна працююча відеокарта без найменшого ризику виходу з ладу за рахунок того, що ми не чіпали напругу, а працювали тільки з відеопам’яттю і графічним процесором.

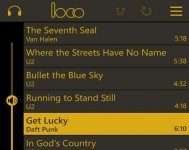
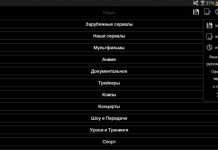





![Градієнтний дизайн vivo s10e показали до анонса [відео]](http://astral-td.com.ua/wp-content/uploads/2021/10/ip7qygz1l4weiymmp8xhhcjoqywsdxrkukoes-100x70.jpg)






![Всі анемокули в genshin impact на карті [гайд]](http://astral-td.com.ua/wp-content/uploads/2021/09/1-460-100x70.jpg)